

- CREATING A VIRTUAL MACHINE WITH MORE DISK SPACE HOW TO
- CREATING A VIRTUAL MACHINE WITH MORE DISK SPACE UPGRADE
- CREATING A VIRTUAL MACHINE WITH MORE DISK SPACE WINDOWS
The entire disk is zeroed out when you create it initially. This disk type is essentially thick provisioned “ eager-zeroed” disks. The virtual hard disk file that is created initially uses the size of the virtual hard disk and does not change when data is deleted or added.” “The fixed sized disk provides better performance and is recommended for workloads that are sensitive to disk performance.
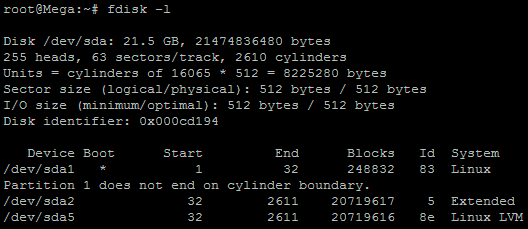
There are a couple of different Hyper-V virtual hard disk types to be aware of:Īccording to the Hyper-V Manager Convert Virtual Hard Disk screen – Locate the Hyper-V virtual disk to convertĬonverting a virtual disk from one format to another in Hyper-VĬheck out this post for more detailed information: Convert VHD to VHDX File format This is accomplished using the Edit Virtual Hard Disk Wizard in Hyper-V Manager. Using the Hyper-V Manager, you can convert disks from VHD to VHDX and VHDX to VHD, depending on which direction is needed and which use case is needed.
CREATING A VIRTUAL MACHINE WITH MORE DISK SPACE HOW TO
How to convert disks from VHD to VHDX & VHDX to VHD If mixing in public cloud environments, the disk format will need to be considered due to the current limitations there to VHD disks.
CREATING A VIRTUAL MACHINE WITH MORE DISK SPACE WINDOWS
If using modern versions of Windows Server on-premises, it is generally best to stick with VHDX format at this point due to the number of advantages over the VHD format.Microsoft Azure still does not support the VHDX disk format.Generation 2 VMs can only use the VHDX format while Generation 1 VMs can use either VHD or VHDX.Overall better performance than the VHD disk formatĪ couple of things to mention about the VHDX disk format:.Disk alignment is built into the disk format for 4K.There are many advantages of VHDX file format.Īdvantages of the VHDX virtual disk format
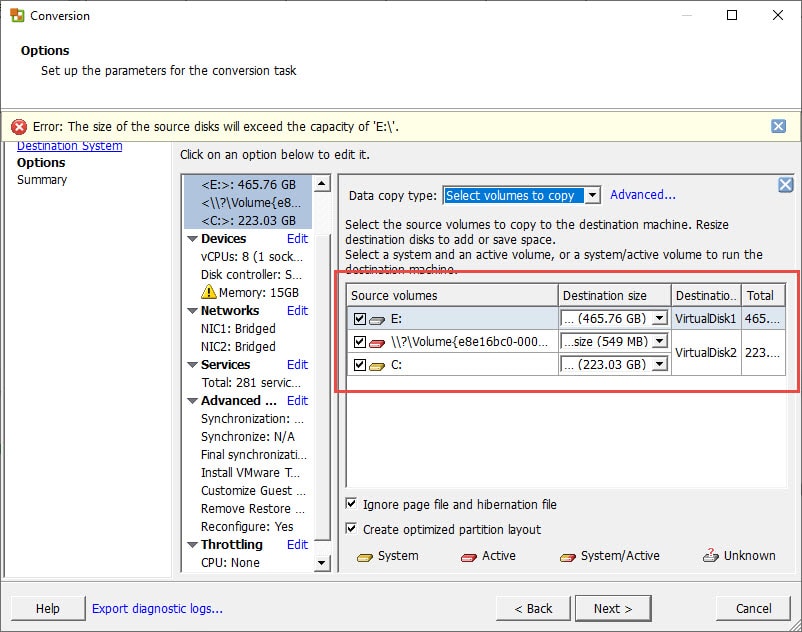
However, since the release of Windows Server 2012, Hyper-V administrators have had the VHDX virtual disk format available. This was the first type of virtual disk used with Hyper-V when it was released. The VHD disk format is the legacy virtual disk format that has been around since the days of Microsoft Virtual PC. There are two Hyper-V disk formats that can be used with a Hyper-V virtual machine. One of the choices that administrators have to make is the choice of the virtual disk format. There are various options that administrators can configure when looking to create or assign storage to a Hyper-V virtual machine. In this final post covering basic Hyper-V virtual machine settings, we will take a look at how to configure basic Hyper-V virtual machine storage resources and settings. The next important aspect of virtual infrastructure is Storage. With the memory settings, administrators have powerful controls over how Hyper-V memory is provisioned for a virtual machine, how much memory is assigned, and how the memory is allowed to grow or shrink by using dynamic memory assignments. Hyper-V includes many fine-grained settings that help to control the behavior of the CPU scheduler for Hyper-V virtual machines, compatibility, and NUMA architecture. The volumes section will be updated, right click the volume and select "Extend Volume"ĥ.In the last two posts, we have seen how to configure both basic Hyper-V virtual machine CPU and memory resources and settings. Click the disk which was updated in the azure portal. Server Manager should automatically open, if not it can be found in the start menu.Ĥ. Click "File and Storage Services" under Server Manager. Connect to the Virtual Machine using RDP.Ģ. Please note Azure VM's allow disks up to 2 TB, additionally disks can only be increased in size not decreased.ġ. In this case Data Disk Lun 0 and click on the disks name.ĥ. Locate the disk which needs to be expanded. Select "Disks" from the left navigation window of the Virtual Machine.Ĥ.
CREATING A VIRTUAL MACHINE WITH MORE DISK SPACE UPGRADE
Locate the Virtual Machine to upgrade and click its name.ģ. Using the left Navigation select "Virtual machines". Please note prior to the steps described in this guide, all QuerySurge processes should be shutdown as the the Virtual Machine will need to be stopped and Deallocated. This article describes the process of expanding an existing Azure Virtual Machines Disk. Expanding disk space is a common task for a Virtual Machine.


 0 kommentar(er)
0 kommentar(er)
